
아이패드 프로용 키보드 비교 후기에 이은 보호 필름 사용기. 주인공은 아이패드 프로 13인치 M4용 매직 키보드입니다. 그동안 썼던 키보드들은 별도 케이스나 보호필름 없이 사용했지만 애플 매직 키보드는 그냥 쓰기가 겁났어요. 가격도 가격이지만 매직키보드의 외부 소재는 휴대용 디바이스로서 큰 약점들이 있습니다.

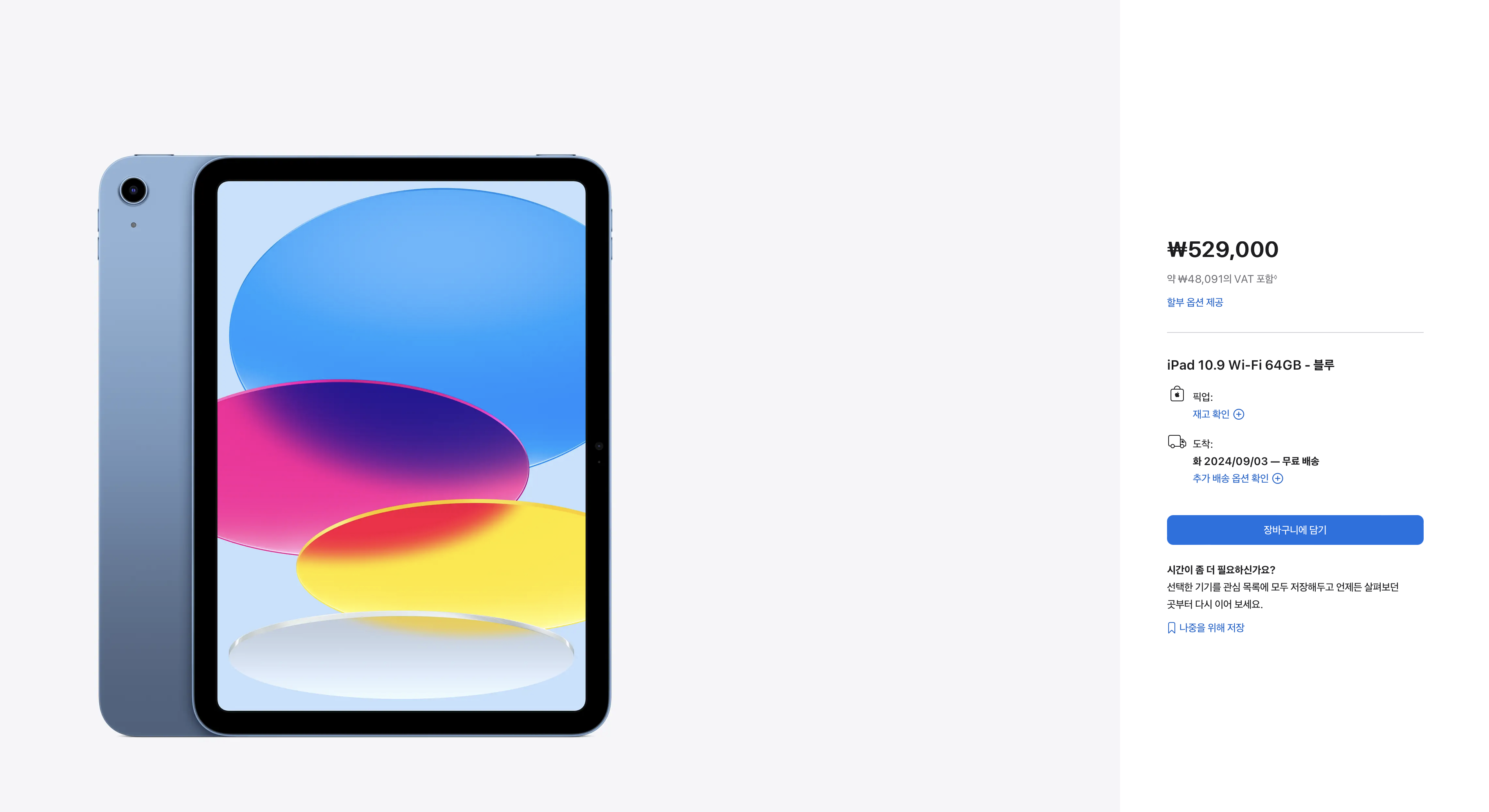
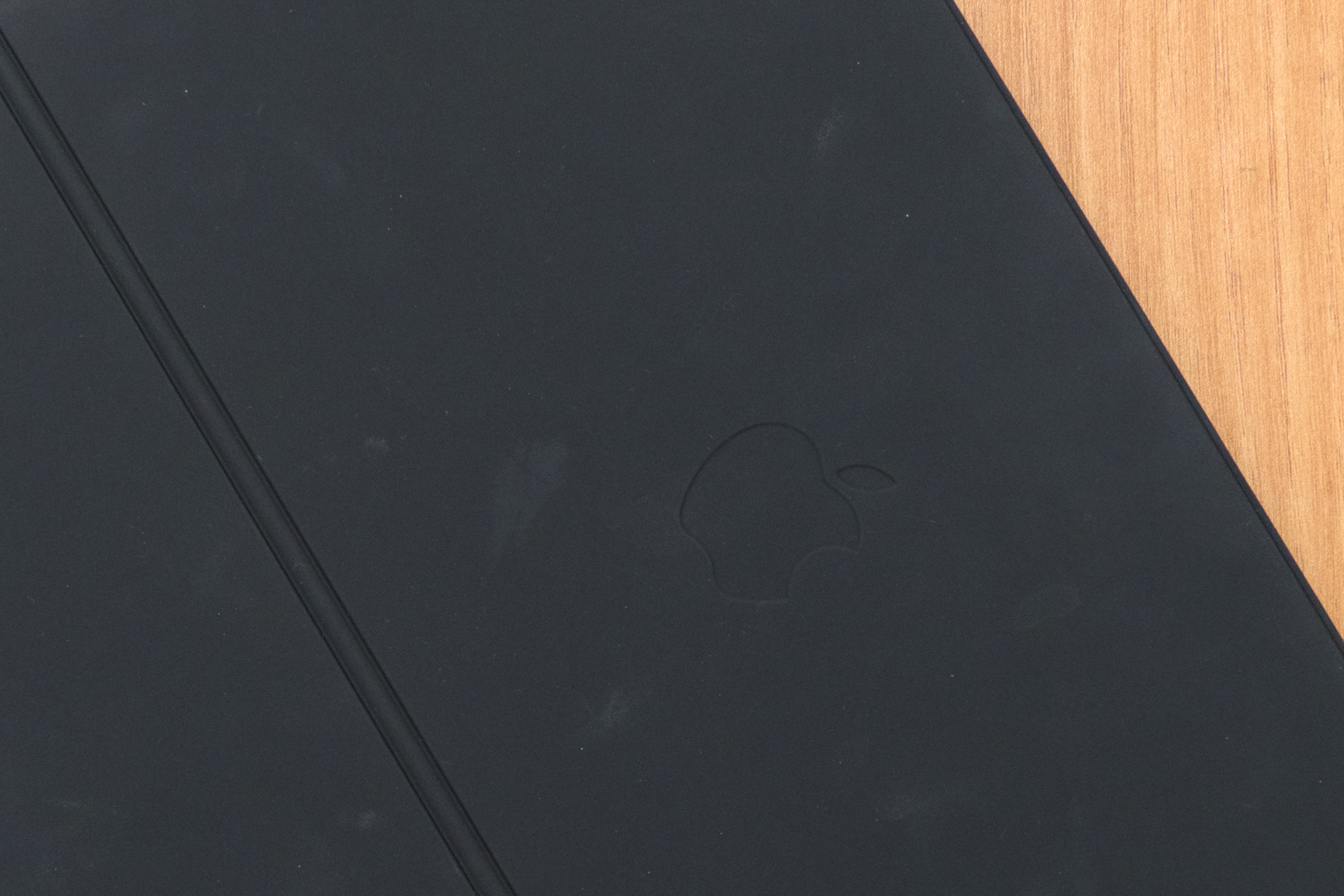
가장 신경 쓰이는 것은 지문부터 가방 속, 테이블 위 먼지 전부 수집하는 외부 소재. 고무와 비슷한 마찰력 있는 소재의 특징이기도 한데 이게 여간 신경 쓰이는 거 아닙니다. 이런 데 별로 신경 쓰지 않는 저도 물티슈나 렌즈스왑을 챙겨 다니면서 중간중간 닦았을 정도였으니. 화이트 버전은 눈에 덜 띈다지만 대신 오염이 무척 심하죠. 애플 스토어 전시품들을 보니 바닥에 때가 잔뜩 꼈더라고요.



내구성 역시 끊임없이 지적돼 왔습니다. 과거 키보드 폴리오 시절엔 모서리가 찢기거나 벌어지기 일쑤였고 아예 벗겨지기까지 했다죠. 새 모델을 받아보니 11인치 아이패드 프로와 함께 사용했던 이전 모델보다 나아지긴 했습니다. 팜레스트쪽 소재가 메탈로 바뀌면서 내구성뿐 아니라 오염도 덜 신경쓰게 됐어요. 외부 소재도 전보다 단단한 느낌입니다만 소재 특성상 스크래치나 찍힘 등의 사용감이 쉽게 드러나는 건 여전해요. 그래서 보호 필름을 사용해 보기로 했습니다.

힐링쉴드 외부 보호필름

매직키보드용 보호필름을 제작하는 몇몇 업체 중에서 익숙한 힐링쉴드 제품을 골랐습니다. 아주 오래 전부터 휴대폰, 노트북 화면 보호필름을 사용하며 쌓인 신뢰감이 있거든요. 원하는 부분만 부착/교체할 수 있도록 상판/하판/내부/키보드로 나눠 판매하는 정책이나 타사 대비 경쟁력 있는 가격력도 마음에 들었습니다.

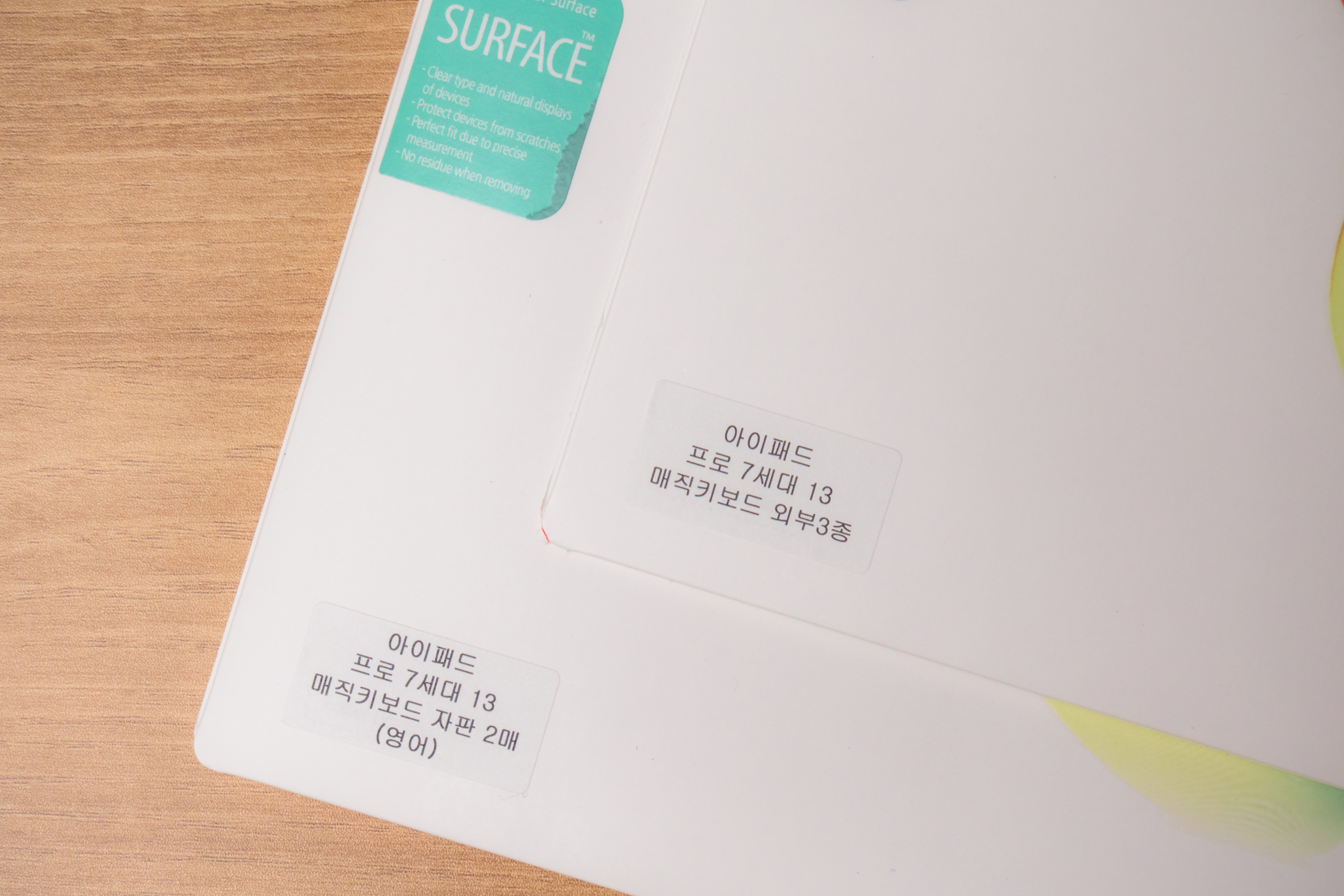

외부 3종 패키지는 상판, 하판, 팜레스트와 힌지 보호필름이 모두 포함돼 있습니다. 키보드 자판 보호필름은 별도로 구매해야 합니다. 애플 키보드 제품이 특히 빨리 키캡 코팅이 벗겨져 번들거리는 편이라 이번엔 자판 보호필름까지 풀셋으로 부착해 보기로 했어요.
무광 외부 보호필름 (아이패드 프로 7세대 13 매직키보드)

https://brand.naver.com/healingshield/products/10413820294
아이패드 프로 7세대 13 매직키보드 무광 외부보호필름 3종세트 : 힐링쉴드
스크래치방지 외부기스방지 지문방지필름 무광필름 키보드필름 매직키보드보호필름 매직키보드3종세트 아이패드프로7세대13
brand.naver.com
먼저 부착해 본 것은 외부 보호필름 3종. 매직키보드 전체에 다 부착하고 싶다면 이 3종 패키지를 구매하시면 됩니다. 상,하판, 팜레스트는 물론 힌지와 USB C 충전 포트쪽 보호필름까지 포함된 것이 인상적이었습니다. 저는 원래 디자인을 최대한 유지하기 위해 무광의 반투명 보호필름을 선택했지만 검정/레드 컬러 보호필름과 가죽 패턴 보호필름까지 총 4개의 선택권이 있습니다.

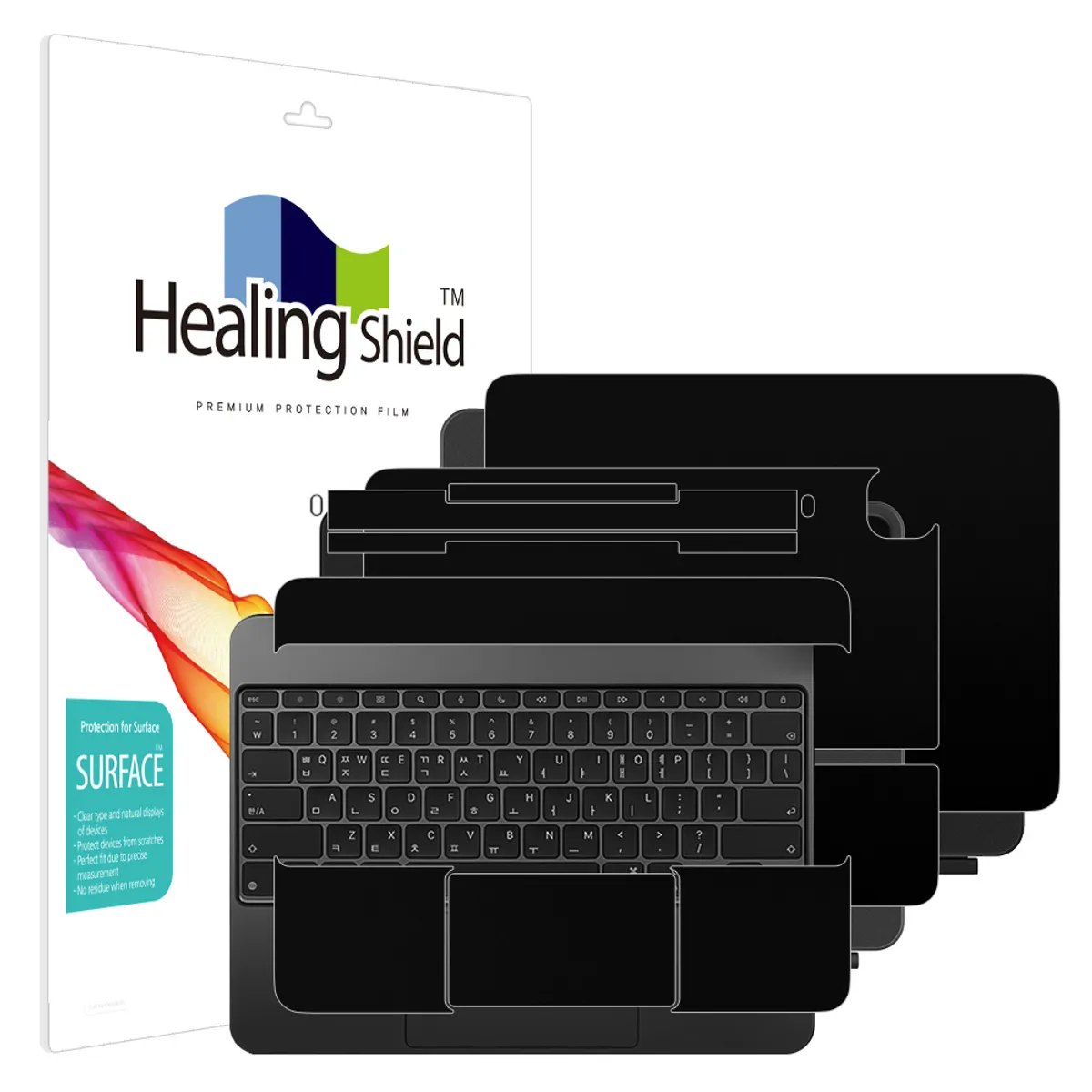



홈페이지의 제품 설명에서 부착면을 미리 확인할 수 있습니다. 키보드를 제외한 대부분의 영역을 커버합니다. 부착 난이도가 우려됐는데 투명 화면 보호필름보다는 훨씬 수월해요. 실패하면 한두 번 떼었다 붙여도 크게 티가 나지 않으니까요. 그리고 직접 부착해보니 좁은 영역일 수록 까다롭기 때문에 하판-상판-팜레스트-힌지 순으로 하는 게 좋지 않을까 싶습니다.
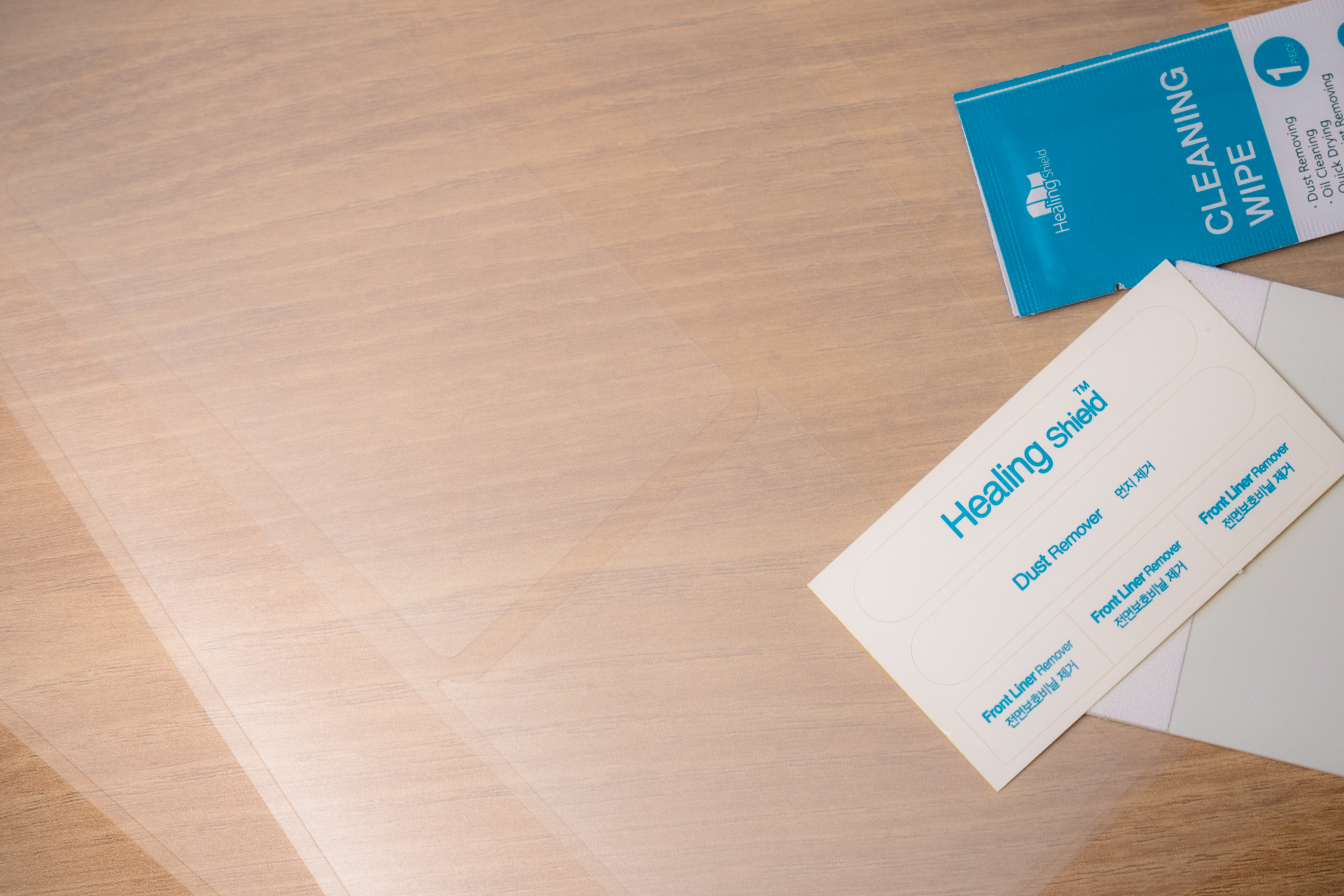
패키지엔 파츠별 보호필름 총 3장과 클리닝용 알콜스왑, 비닐제거/먼지 제거용 스티커, 밀개, 설명서가 있습니다.
1. 하판 보호필름


보호필름이 부착될 위치를 미리 대 보고 그대로 비닐을 제거 해 가면 붙이는 방식이 가장 쉽고 실수도 적습니다. 하판은 대칭 형태로 되어 있어 특별히 위/아래를 가리진 않습니다. 알콜스왑으로 닦은 후에 먼지 제거용 스티커로 한 번 더 정리하는 게 좋습니다.


부착 위치에 맞춰 필름을 올려 놓은 상태에서 아랫쪽 보호 비닐을 분리하면 자연스럽게 제품에 밀착됩니다. 한쪽을 투명 테이프 등으로 고정시켜 두면 위치가 어긋나는 것을 방지할 수 있겠습니다. 이후 기포가 생기지 않도록 밀대로 살살 밀어가면서 끝까지 부착하면 끝. 강화유리와 달리 얇고 신축성이 있기 때문에 밀대를 너무 세게 밀면 필름이 늘어날 위험이 있어요. 천천히 해야 조금씩 어긋나는 것도 바로잡을 수 있고요.
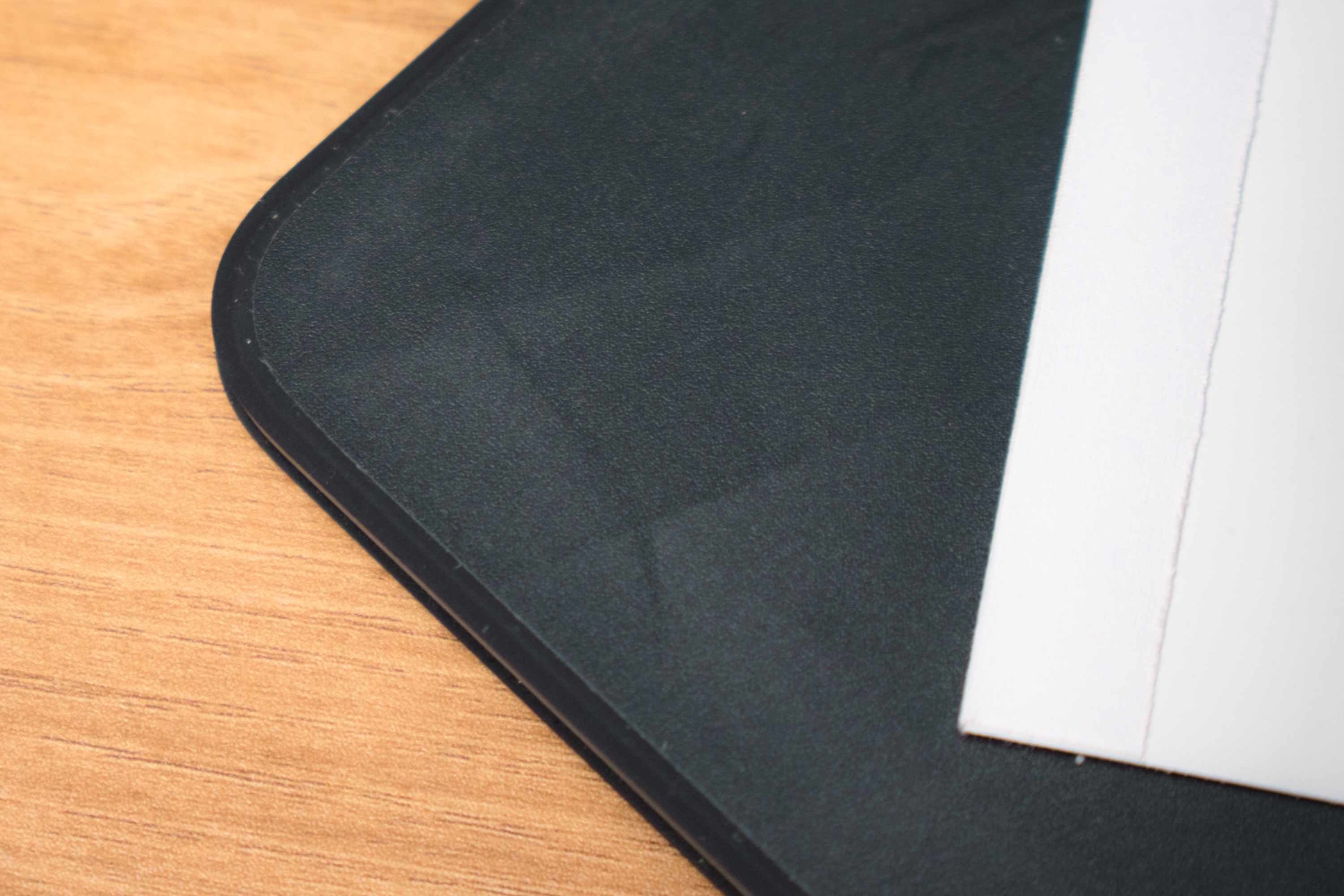

큰 면적을 부착하는 게 의외로 더 쉽습니다. 부착 전에 위치만 잘 잡아주면 되거든요. 필름 무게로 자연스럽게 밀착돼서 필름이 울 위험도 적고요. 부착 직후에는 밀개 자국이 보입니다만 조금만 시간이 지나면 사라집니다. 아래가 키보드 자판 필름까지 끝낸 뒤에 찍은 것인데 상당히 자연스럽게 안착이 됐습니다.

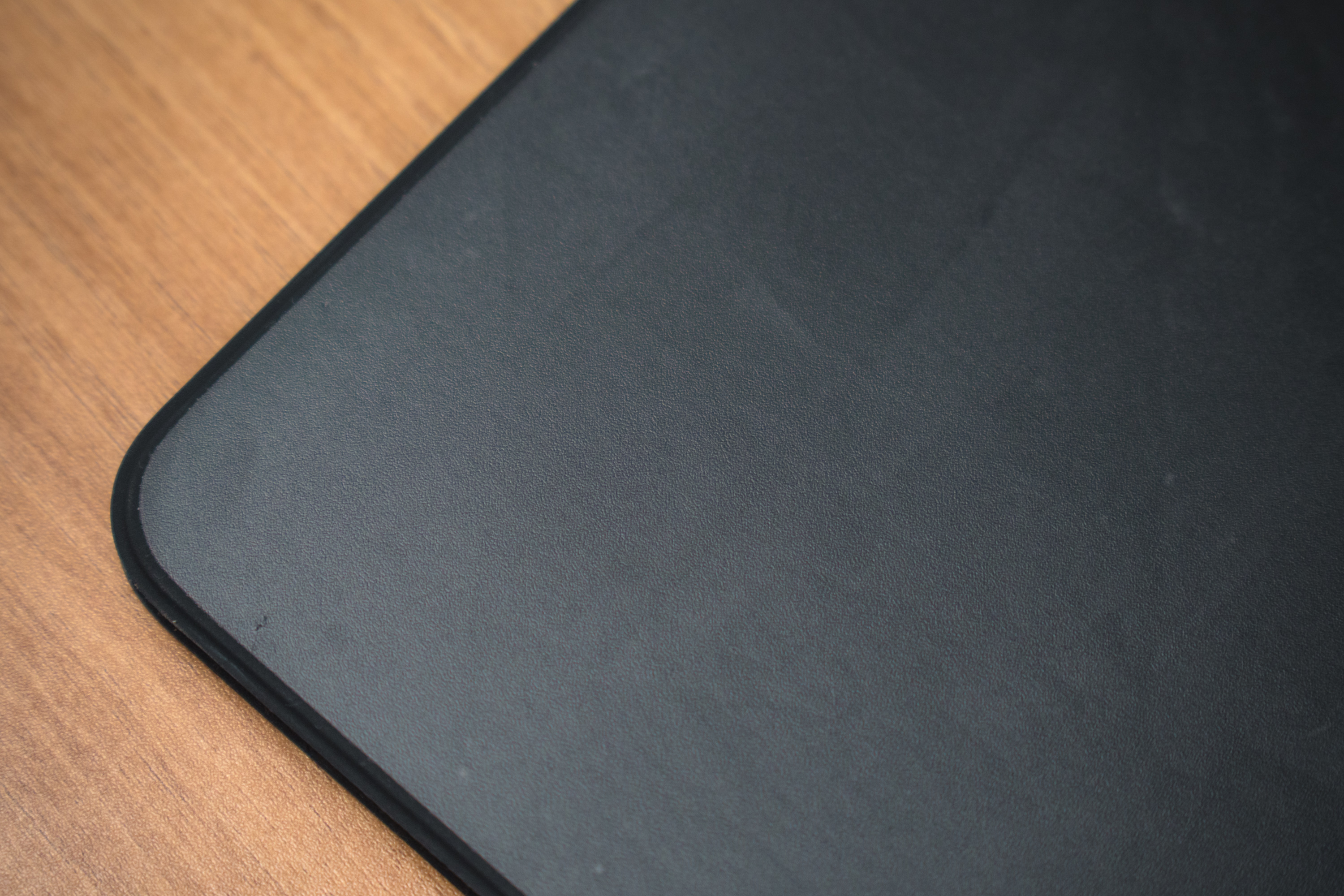
다음은 상판 보호필름. 여긴 하판보다 좀 더 복잡합니다. 구부러지는 선을 기준으로 보호필름이 둘로 나뉘어 있고 카메라 섬 쪽도 뚫려 있습니다. 저는 역시 큰쪽부터 부착했어요.
2. 상판 보호필름


카메라 섬쪽부터 위치를 잡고 부착하는 것이 실수를 최소화하는 방법입니다. 카메라 섬쪽 보호필름은 모서리쪽 좁은 면적이 그대로 노출되도록 제작됐습니다. 저부분까지 커버를 하면 더 좋았겠지만 부착 관점에서는 저쪽이 뚫려있는 것이 더 수월합니다. 해당 영역 필름이 너무 얇아서 금방 일어나고 벗겨질 우려도 있고요.

하판과 마찬가지로 두 귀퉁이 위치만 잘 맞춰 주면 이후로는 쭉쭉 밀고 나가기만 하면 됩니다. 아랫쪽도 마찬가지고요. 제가 손재주가 그리 좋지 못함에도 실수 없이 한 번에 부착했으니 부착 난이도는 그리 높진 않은 것 같습니다. 사실 이거 들고 근처 부착점 갈까도 생각했는데 자신있게 해 보셔도 되겠습니다.

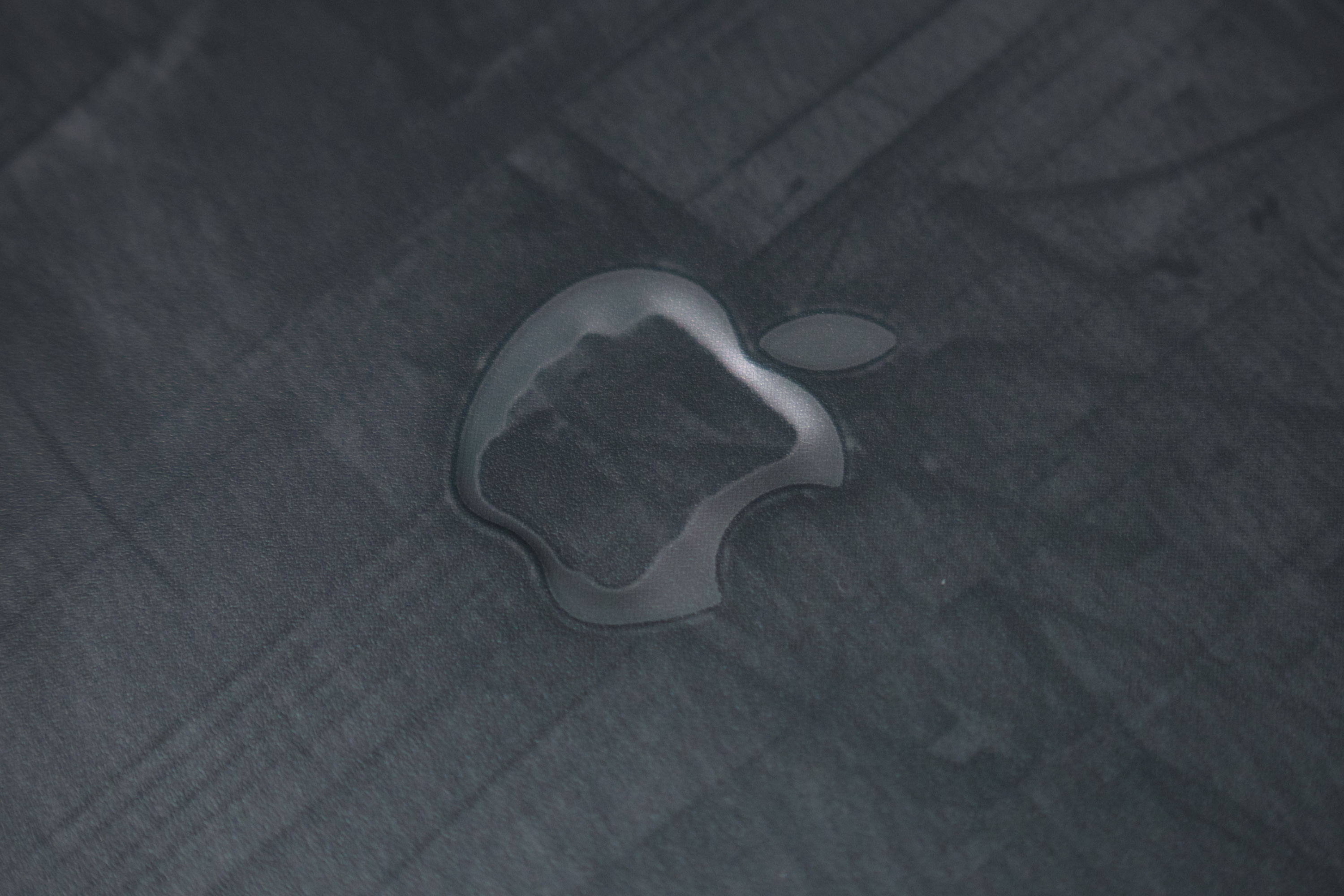
애플 로고쪽이 뚫려있지 않기 때문에 사진에서 보는 것과 같이 필름이 일부 떠 있습니다. 주변이 제대로 부착돼 있으면 주변으로 기포가 퍼지거나 하진 않겠지만 볼 때 마다 신경 쓰일 수도 있겠죠.

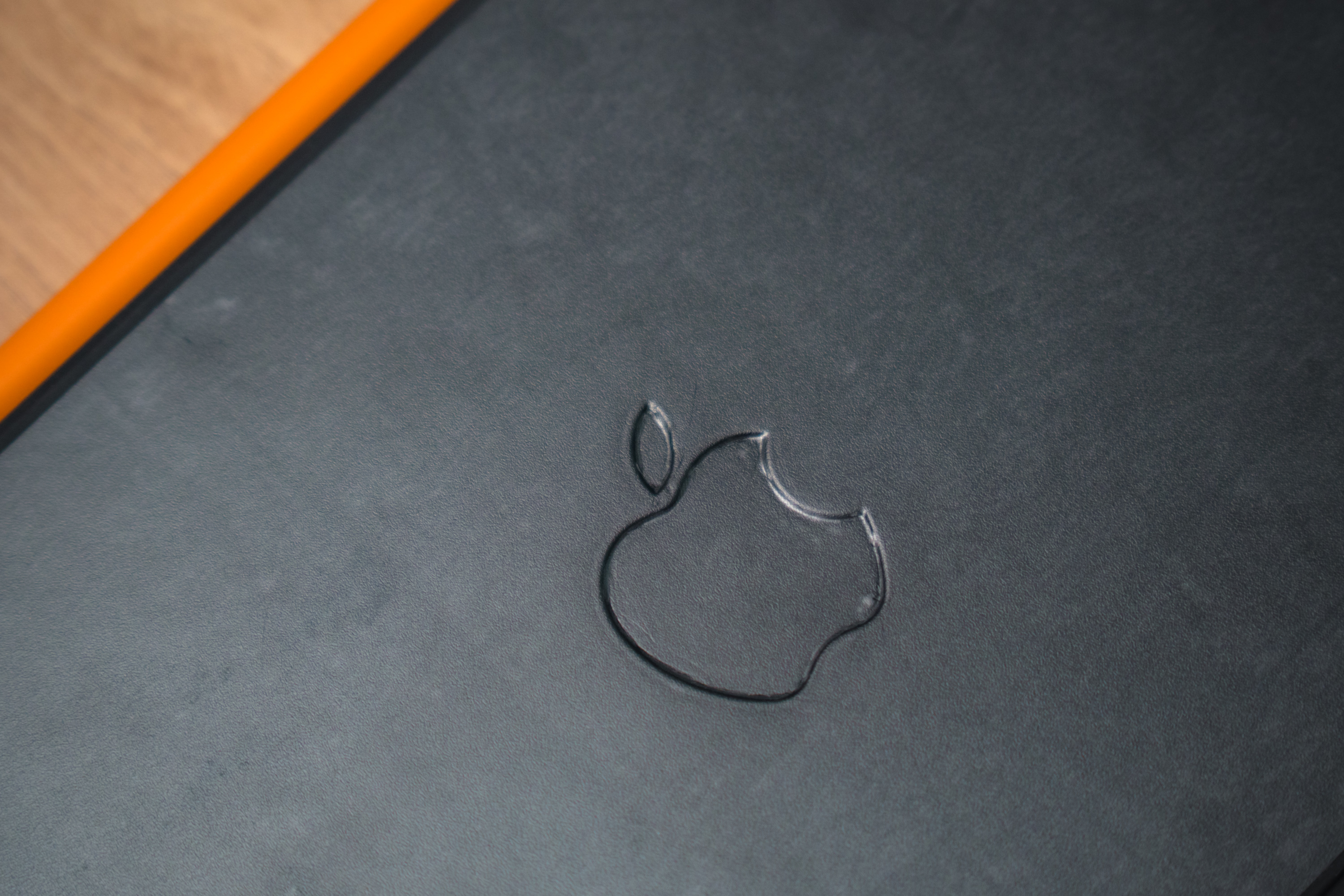
그래서 칼로 경계선쪽에 작게 칼집을 내서 안에 있는 공기를 빼고 필름을 밀착시켜봤습니다. 결과는 만족. 아주 작은 칼집만 몇 개 내면 되니 이 역시도 어렵지 않습니다.
3. 팜레스트/터치패드 보호필름

세 번째는 매직키보드 안쪽, 팜레스트와 트랙패드 그리고 힌지 보호필름 부착입니다. 사실 저는 상/하판 보호필름이 주 목적이었기 때문에 안쪽은 실패하면 떼 버려도 그만이란 생각으로 편하게 달려 들었습니다. 물론 하다보니 꽤 집중하게 됐지만요. 팜레스트, 트랙패트, 힌지 보호필름이 한 장에 들어있습니다.
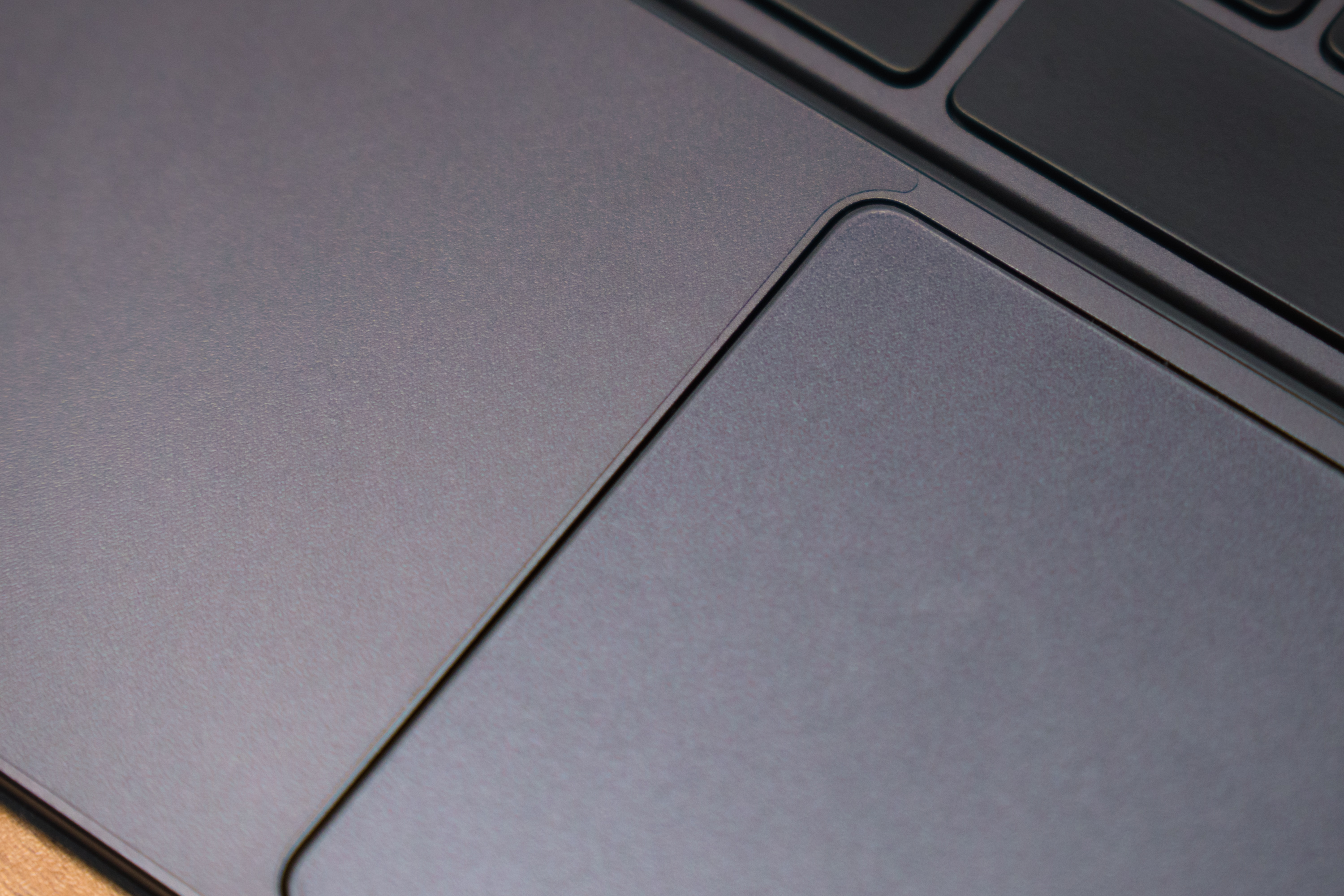
역시 면적이 넓은 팜레스트부터 부착했어요. 모서리가 곡선으로 되어 있고 트랙패드 윗쪽으로 돌출이 있는 형태라 상/하판보다 위치를 맞추기가 까다로웠습니다. 그래도 부착 면적보다 1mm 정도 작게 제작됐으니 약간 틀어진 것은 크게 문제가 되지 않아요. 트랙패드는 모양이 반듯하니 팜레스트보다 부착이 훨씬 쉽고요.


키보드 윗쪽도 크게 어렵지 않게 부착. 힌지쪽 부착은 꽤나 까다로웠습니다. 면적도 좁은데다 상/하판 열린 각도가 좁아서 가능하다면 젓가락처럼 가는 막대나 칼의 도움을 받는 것이 좋겠습니다.



힌지는 안쪽과 바깥쪽으로 나뉘어 있습니다. 키보드 윗쪽 보호필름은 노치 형태로 되어 있으니 가운데 힌지 접합부 주변으로 위치를 맞추는 것이 좋고 필름이 가늘어 쉽게 늘어날 수 있으니 힘을 빼고 천천히 해야 실패를 막을 수 있습니다.


바깥쪽 역시 비슷한 형태니 가운데부터 위치를 잡고 밀개로 살살 바깥쪽을 향해 밀어주는 것이 좋습니다.

천천히, 살살 하면 누구나 잘 붙일 수 있습니다. 부착 중에라도 필름이 기울었다 싶으면 다시 살살 떼어내면 됩니다.

힌지 양쪽 끝부분까지 보호필름이 있습니다. 이쪽이 금속 소재인데다 충전 포트와 마찰이 잦아서 벗겨지기 쉬운데 상당부분 보호가 되리라 생각해요. 이런 디테일 좋습니다. 이렇게 내/외부 보호필름 부착 완성. 힌지를 제외하면 크게 어렵지 않았습니다. 진땀도 안 났어요.
무광 자판 보호필름 (아이패드 프로 7세대 13 매직키보드)

https://brand.naver.com/healingshield/products/10413785862
아이패드 프로 7세대 13 매직키보드 무광 자판보호필름 2세트 : 힐링쉴드
스크래치방지 외부기스방지 지문방지필름 무광필름 키보드필름 매직키보드보호필름 매직키보드자판 아이패드프로7세대13
brand.naver.com
다음은 키보드 자판 보호필름. 부착 면적이 넓은데 키캡이 분리돼 있는 구조라 부착이 까다로울 것이라 생각했는데 큰 문제 없었습니다. 사실 자판 보호필름은 타자 칠 때 감촉에 차이를 줘서 부착을 망설였는데 막상 부착하니 좋은 점이 더 많아요. 번들번들한 맥북 키보드랑 비교해보면 말이죠. 그래서 자판 보호필름까지 포함해서 4종 패키지를 판매해도 좋지 않을까,라고 생각해 봤습니다. 자판 보호필름은 패키지 상품이 아니라 2매가 들어 있습니다.


자판 보호필름은 두 가지 옵션이 있습니다. 사용 중인 매직 키보드의 언어가 한/영인지, 영문인지에 따라 타입 A,B로 나뉩니다. 키 레이아웃은 동일하지만 F,J 키캡의 돌기 위치가 달라 이를 구분해 붙여야 한다는 설명입니다. 저는 영문 키보드를 사용중이라 B타입을 골랐습니다.

부착 방법은 크게 다르지 않습니다. 부착 위치에 맞춰 보호필름을 올려두고 아랫쪽 비닐을 제거하는 방식. 처음엔 각 키캡을 따로 따로 부착하는 방식이라 생각했는데 쉽게 부착할 수 있도록 했습니다.

키캡을 포함한 전체 면적을 부착한 뒤에 보호필름 주변부를 떼어내는 방식입니다. 이를 위해선 키캡에 보호필름을 밀착시키는 작업이 필요하겠죠. 밀대로 키패드 위를 몇 번 훑어주면 됩니다. 저는 나중에 그 생각을 했습니다.


떼어낼 때의 이 감촉과 쾌감. 위치만 정확히 잡았다면 그리고 키캡에 잘 고정시켜 뒀다면 깔끔하게 부착이 완료됩니다. 그렇지 않았을 때는 자판에 붙어있던 보호필름이 딸려 올라올 수 있기 때문에 밀개를 꼭 쓰는 게 좋겠습니다.

자판 보호필름 부착때는 필름이 조금 기울었는지 기능버튼쪽 필름이 미세하게 상단으로 쏠려 있었어요. 눈에 띄는 몇 개를 살짝 떼어내 위치를 조정했습니다. 이 역시 칼에 힘을 주면 필름이 찢기거나 늘어날 수 있기 때문에 살살 해야 합니다. 크게 어려운 작업은 아니지만요. 정 자신이 없다 싶으면 하나 하나 떼어내서 붙여도 되긴 합니다.

자판가지 생각보다 깔끔하게 부착됐습니다. 몇몇은 버릴 각오를 했는데 우려보다 부착 난이도가 낮았어요. 떼었다 다시 붙여도 크게 티가 안 났고요.


자판 보호필름 역시 시간이 좀 지나면 기포, 밀개 자국 없이 깔끔해집니다. 이제 번들거림 걱정 없이 쓸 수 있겠습니다. 상/하판 못지 않게 만족도가 높습니다. 그래서 지금 쓰고 있는 맥북 키보드에도 보호필름을 붙일까 생각 중입니다.

보호필름 = 마음의 안정 ?

2,3만원을 투자하면 519000원짜리 매직키보드를 깔끔하게 쓸 수 있는 것이 장점입니다. 고질적인 약점인 오염, 스크래치에서도 해방되고요. 특히 자판 보호필름을 추천합니다. 힐링쉴드 보호필름은 부착이 쉬워서 좋았어요. 수많은 파츠들에 지레 겁먹고 부착점부터 찾기 마련인데 충분히 혼자 해 볼만 합니다. 그래도 막막하다면 힐링쉴드 유튜브 채널에 동영상으로 안내가 되어 있으니 천천히 따라해 보시고요.

부착 후 하루가 지난 뒤 찍은 사진입니다. 기포와 밀개 자국이 모두 사라져 보기 좋게 잘 부착 되었습니다.





2,3만원을 투자하면 519000원짜리 매직키보드를 깔끔하게 쓸 수 있는 것이 장점입니다. 고질적인 약점인 오염, 스크래치에서도 해방되고요. 특히 자판 보호필름을 추천합니다. 힐링쉴드 보호필름은 부착이 쉬워서 좋았어요. 수많은 파츠들에 지레 겁먹고 부착점부터 찾기 마련인데 충분히 혼자 해 볼만 합니다. 그래도 막막하다면 힐링쉴드 유튜브 채널에 동영상으로 안내가 되어 있으니 천천히 따라해 보시고요.



하나 더하자면 저처럼 스티커 커스텀을 좋아하시는 분들도 보호필름을 고려해 보시면 좋겠습니다. 스티커 부착했던 자리에 자국이 남거든요. 외부 보호필름을 부착하고 그 위에 스티커를 부착하면 훗날 떼어낼 때 깨끗하게 복원되니 투자 가치가 충분합니다.
제가 부착한 힐링쉴드 보호필름의 장점이 몇 가지 있습니다. 그 중 구매자 입장에서 챙길만한 것을 두 가지 소개하려고요. 첫 번째는 할인 쿠폰. 네이버 힐링쉴드 스마트 스토어의 알림 받기를 설정해 두면 매달 25일 할인 쿠폰을 받을 수 있다고 합니다. 곧 아이폰 16 시리즈와 여러 신제품들이 있으니 미리 등록해 두고 신제품용 보호필름을 구매하면 좋겠습니다.
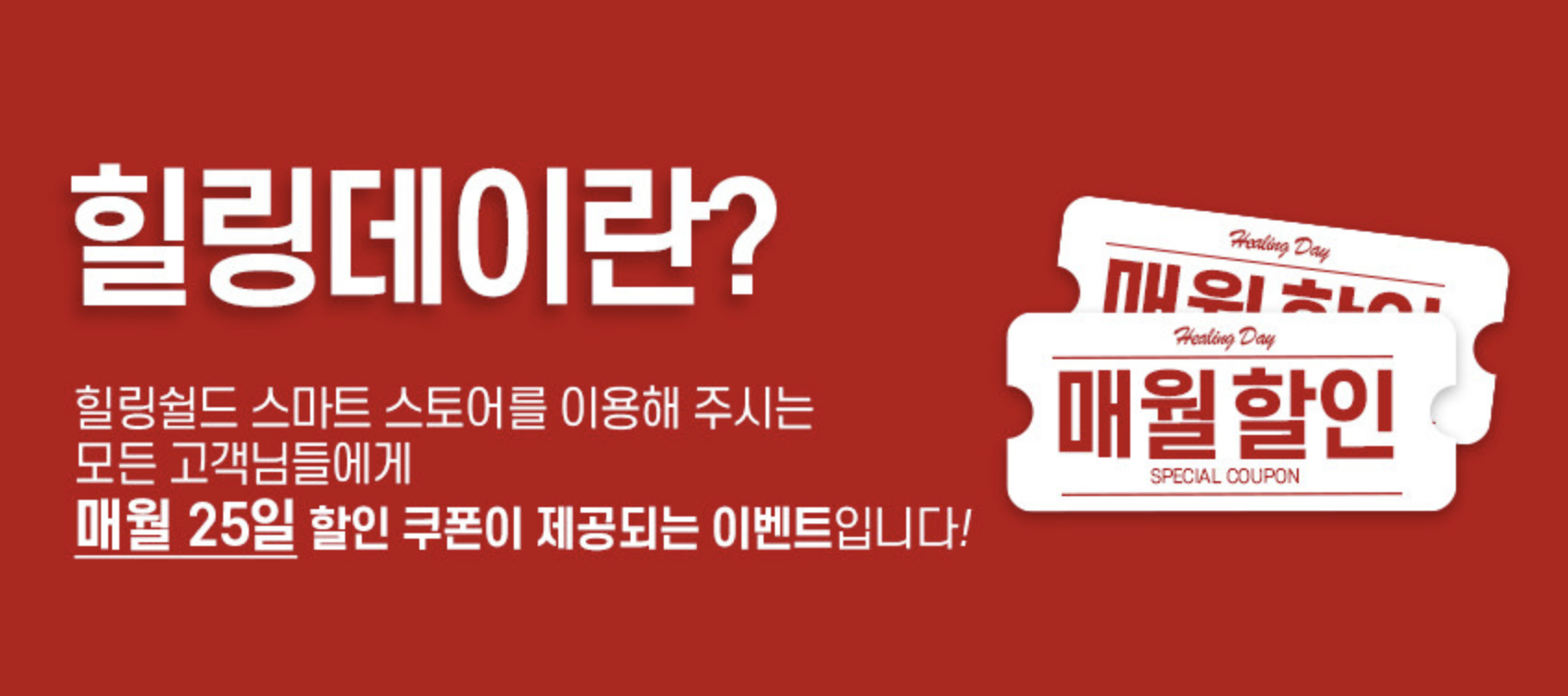
https://brand.naver.com/healingshield/notice/detail?id=2002086166
힐링쉴드 : 브랜드스토어
힐링쉴드 공식 스마트스토어
brand.naver.com
거기에 노후/변색된 보호필름을 교체할 때 50%, 다른 제품용 보호필름을 구매할 때도 30% 할인 받을 수 있는 리프레쉬/리체인징 서비스도 기억해 두면 좋겠습니다. 반값 할인이라면 저도 6개월, 1년 마다 매직키보드 보호필름을 교체해서 쓸 의향이 있거든요. 거기에 구매 금액 일부가 초록우산 어린이재단에 기부된다니 구매 계획 있으신 분들은 힐링쉴드 제품을 긍정적으로 고려 해 봐도 좋겠습니다.
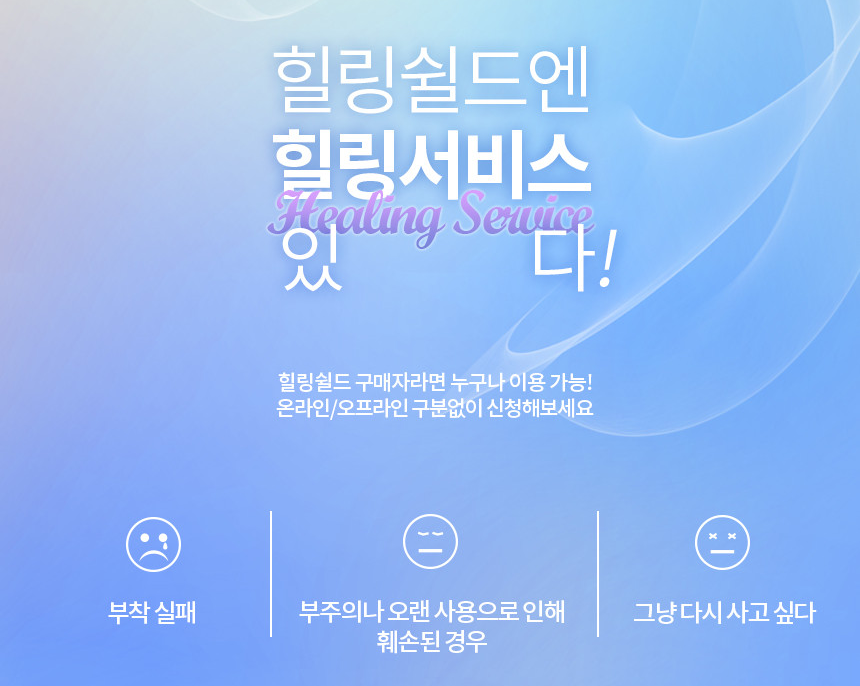
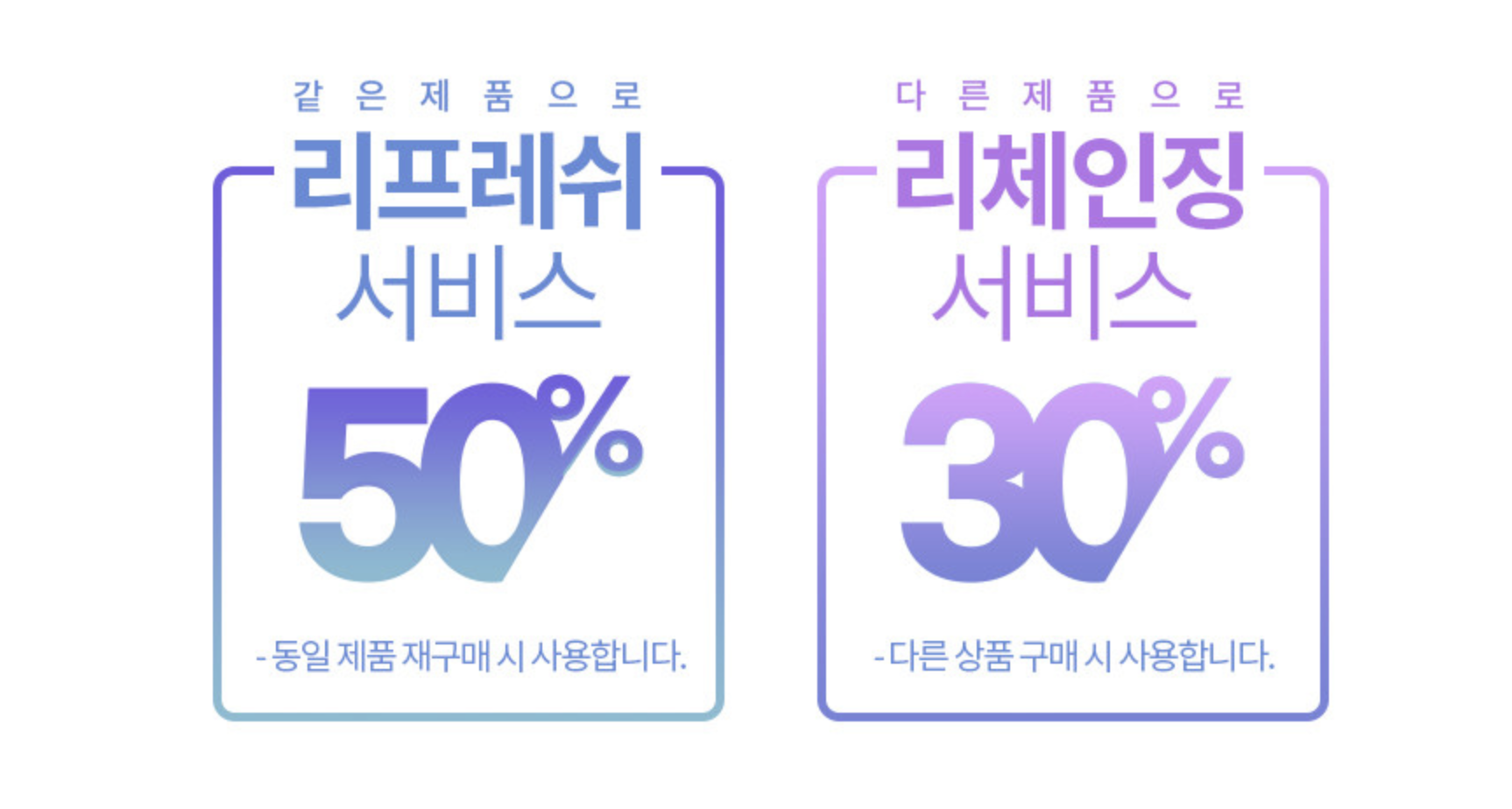
https://brand.naver.com/healingshield/notice/detail?id=2000898147
힐링쉴드 : 브랜드스토어
힐링쉴드 공식 스마트스토어
brand.naver.com
* 업체로부터 제품을 제공 받아 작성했습니다.